The default header for a worksheet can vary widely across spreadsheet software. Including the sheet tab name in the header can be useful, providing context and identification when working with multiple worksheets in one file.
Similarly, the date and time can also be included in the header, but it is often unnecessary because this information can be readily accessed through other means.
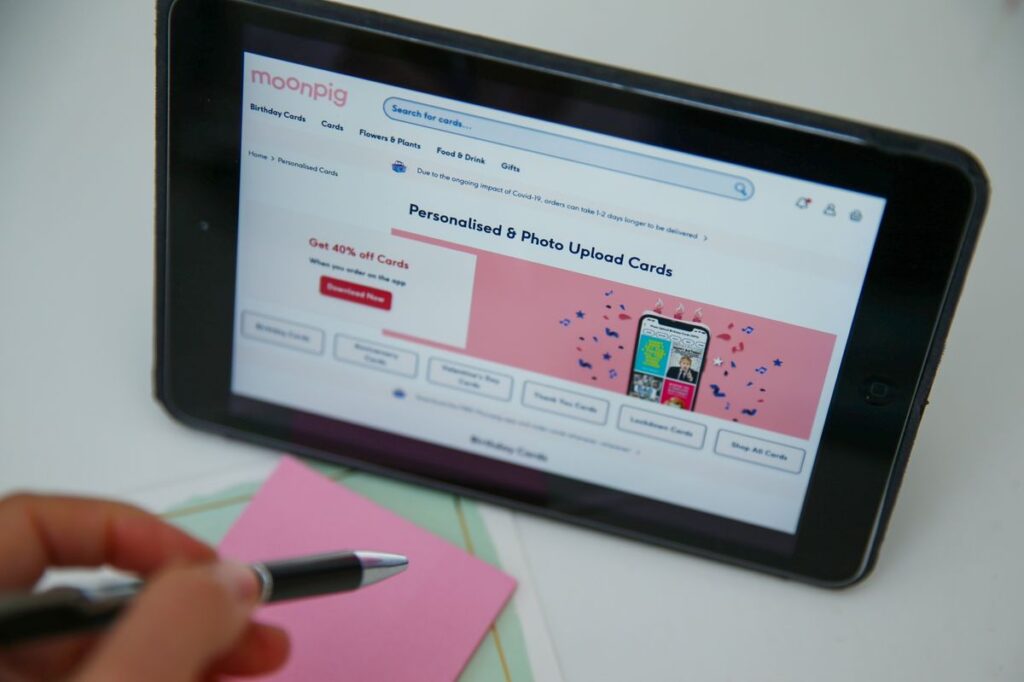
Username
The default header for a worksheet is the text that appears at the top of the first page of the spreadsheet. This text is typically used to provide context and identification for the data within the spreadsheet. It also helps users associate printed pages with specific sheets, which can save time and effort when working with a large spreadsheet file. A few different options are available for displaying information in the header, including user name, date and time, or sheet tab name.
A default header for a spreadsheet can be easily added to a document by using the Header and Footer tools in the Layout tab of the Ribbon. The tool displays a drop-down menu with various header and footer templates, as well as a blank area where you can enter custom text. The default header for a spreadsheet can be customized by adding or deleting the text, or by changing the font size or color of the text. The header can be centered or left-aligned, and the font size can be adjusted to match the margins of the document.
When you add a default header to a spreadsheet, the text will appear on every printed page of the spreadsheet. You can set the default header for a single worksheet or for multiple worksheets in the workbook. Changing the default header for a spreadsheet can help you make your spreadsheets more organized and accessible.
To create a new header for a spreadsheet, click on the Header and Footer button in the Layout tab of the Ribbon. This will display a drop-down menu with different options for headers and footers. If you want the header to be centered or aligned with the document margins, select the Align With Margins option. To make the header appear scaled when printing, select the Scale with Document option.
In addition to the standard options, you can also customize the header with custom text or by dragging and dropping objects into the area. You can even add an image to the header or footer. The maximum text length for the header or footer is 255 characters, which includes control characters. To avoid this limitation, you can use the Format Header and Footer command on the Home tab to adjust the text size.
Date and time
A header in an Excel worksheet is a special text box that is repeated on every printed page of the sheet. It can be used to display things like the page number, date, title or chapter name. In addition to the default header, you can also create a footer for your sheets. However, headers and footers are only visible in the Print Preview and Page Layout views of a worksheet, not the regular worksheet view.
If you want to include a date or time in your header, you can use the following methods:
The first one, set_date(), will set the current date in the header of your worksheet. The second method, set_time(), will set the current time in the header of your worksheet. Both of these functions take a number of parameters, including the format in which the date or time is to be displayed. These formats are available by using the Format menu in the Ribbon or from the Shortcut Keys.
Adding the date or time to your worksheet header can be helpful if you need to know how long the data in the spreadsheet has been stored for. This can help you avoid errors when working with large amounts of information. The date and time can also be useful when analyzing spreadsheet data, as you will be able to compare different dates side by side.
Another important piece of information to include in the header is the sheet tab name. This can be especially helpful when collaborating with others on spreadsheet files. Having the sheet tab name in the header will allow other users to identify which worksheet they are viewing or printing, and it can save time as they won’t have to look through the entire workbook to find the correct sheet.
It is important to note that the maximum length for a header or footer in an Excel document is 255 characters, including control characters. Therefore, you should always enter the data in a string that is shorter than this value. Otherwise, the data may not be written to the header or footer and a warning will be displayed.
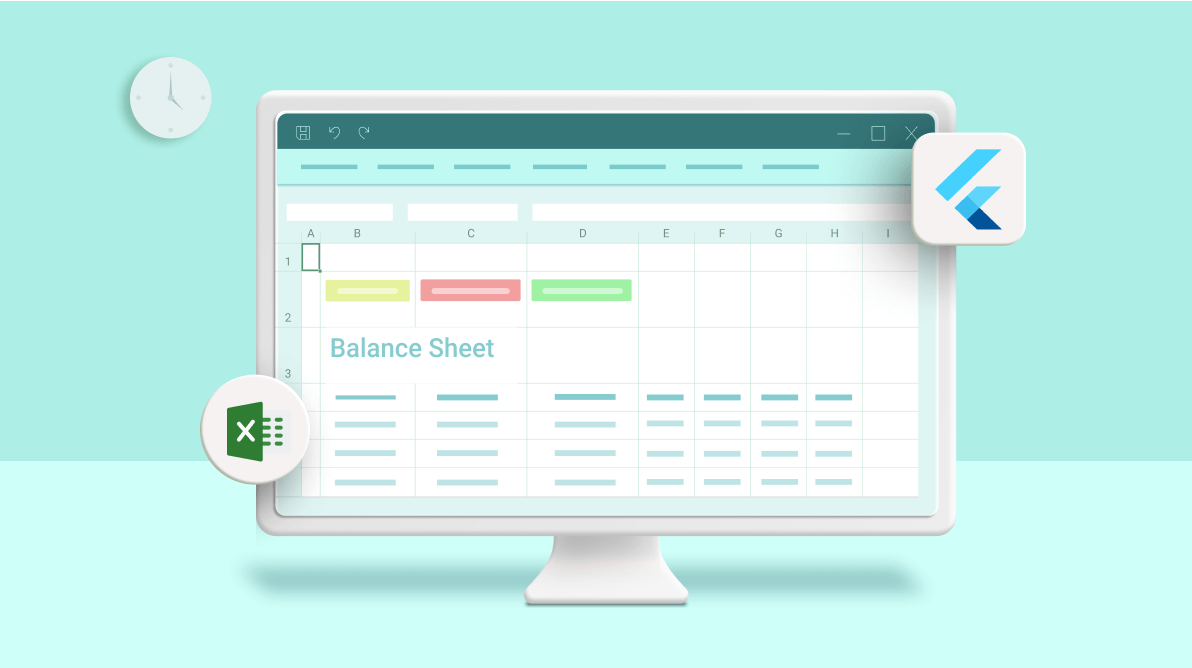
Sheet tab name
If you are using a spreadsheet software that allows you to add a header or footer, it is often a good idea to include a sheet tab name in the default header. This information can help provide context and identification for the data in a spreadsheet, which will be especially useful when printing or exporting the document. The sheet tab name can also be used to help users associate a printed page with the correct worksheet in the spreadsheet file.
You can change the default header or footer for a worksheet by launching the “Page Setup” dialog box from the “Page Layout” menu and selecting the appropriate option. Changing the default will allow you to avoid having to create new headers or footers each time you start a new spreadsheet, which will save you valuable work time.
In addition to the default options available in the “Page Setup” dialog box, you can also customize your header or footer by using a custom template or writing a user-defined function. These functions can be particularly helpful if you have a large number of spreadsheets with similar layouts and formats.
To get the current worksheet tab name, you can use a user-defined function that references the active tab name in a cell in your spreadsheet. This can be a very convenient way to access the information you need, and it can also be more consistent than manually typing the name in each time. The Kutools for Excel utility can be very helpful in this case, as it provides a simple interface for inserting workbook information into a cell or worksheet’s header or footer.
Alternatively, you can create your own header or footer by using the built-in tools in Excel. For example, you can insert a footer by clicking the footer boxes at the bottom of the document. The footer section will open with text sections for the left, center and right, which you can select based on your needs.
Adding a footer can be very helpful for documents that have many pages. You can use a footer to display a document title, number of pages, date and time, and other important information. You can also choose to have the footer automatically update with the latest information each time you open the document.
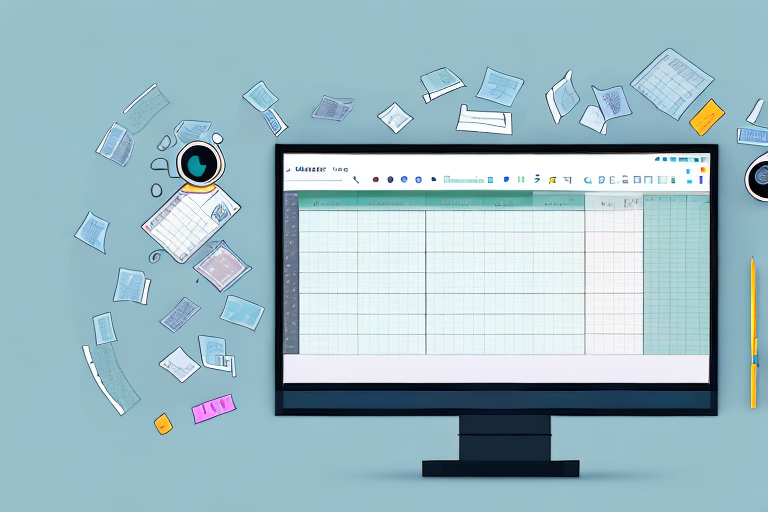
No header at all
In some cases, you may not want to add a header at all. In such a situation, the worksheet will display its name and the page number when printed, but it will not have any other information. This option can be useful for creating documents that have long document lengths, since the user will be able to easily locate a particular sheet.
The header is an essential part of a spreadsheet document. It allows users to identify the purpose of the document and helps them create a clear and concise reference point for locating specific sheets. It also ensures that the document is readable, regardless of its size or format. In addition, it can help in avoiding confusion between similar sheets within a spreadsheet file.
Adding a header to a worksheet is a simple process. First, launch Excel and select the worksheet in which you wish to insert a header. Then, click the Insert tab and locate the Text group. From here, you can click Header & Footer. This opens the header section, which features a row of text sections for the left, right or center of the document. Click one of these sections based on your needs.
A header can be made of any text you choose. However, it should be short and concise in order to avoid confusing the reader. It can include the sheet name or a short description of what the spreadsheet contains. It can also contain a short list of the most important cells in the spreadsheet.
When you are finished, click the OK button to close the Header & Footer dialog box and return to the worksheet. If you want to change the text for your header, simply repeat the process.
If you’re using a template, the default header will be the sheet name. If you don’t want to use the default, click the drop-down arrow in the Header & Footer dialog box, and then select (none).
Unlike other worksheet methods, page set-up methods don’t affect how a worksheet looks on screen or when it is printed. These methods instead control the formatting of the sheet headers and footers, as well as the gridlines that divide the cells.
1. What is the default header in an Excel worksheet?
The default header in an Excel worksheet includes “Page [Page Number]” on the left side and “Sheet Name” on the right side. This header is automatically applied to each printed page.
2. How do I access and edit the default header?
To access and edit the default header, go to the “Insert” tab, click on “Header & Footer,” and then choose the “Custom Header” option. Here, you can modify the content, format, and alignment of the header.

